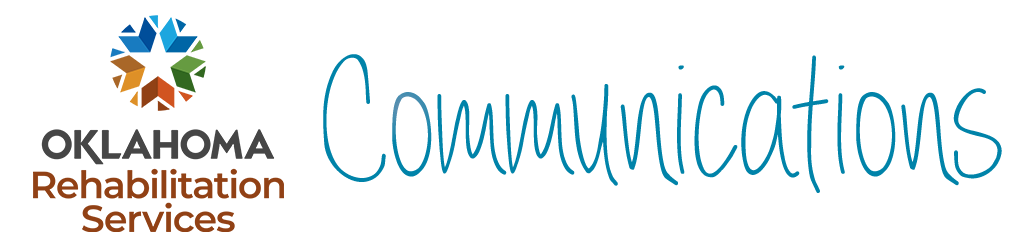Step One - Setting up your initial email signature :
1. New Email Signature [Start Copying below}
Name, One Credential, | Job Title
Division name | Office Name
tf: 800-845-8476 | o: 405-951-XXXX | c: 405-XXX-XXXX
Oklahoma.gov | www.okdrs.gov

[Stop Copying]
Division name must be spelled out fully: Disability Determination Division, Vocational Rehabilitation, Services for the Blind and Visually Impaired, Financial Services, Management Services, Oklahoma School for the Blind, Oklahoma School for the Deaf
2. Open your signature in Outlook by clicking on the File tab and selecting Options.
3. From that menu, select Mail and then click the Signatures button.
4. Create a new message signature by selecting the new button. Name it “signature” or whatever you want.
5. Paste in the space provided. (Do not worry if the graphic does not show in this menu window). Double check that the font came over correctly, should be Montserrat 12pt.
6. Personalize your signature - Email signatures should include: your name, job title, agency name, division, office name (leave black if office is your division name and a number), three phone numbers (maximum, may have less), State website (Oklahoma.gov), DRS website (www.okdrs.gov) and the DRS logo.
7. Save and close.
Step Two - Reply Email Signature :
[Start Copying below}
Your name
[Stop Copying]
8. Reopen your signature in Outlook (step 1)
9. Create a new message signature by selecting new button – name it “replies” or whatever you want.
10. Paste reply signature in space provided
11. Personalize your signature with your name.
12. Under the ‘Choose default signature’ menu, set your new email signatures with the buttons and pull down menus.
13. Under the ‘Choose default signature’ menu, set your replies email signatures with the buttons and pull down menus.
14. Save and close.
Step three – Setting up your default font:
The body of the email should be Montserrat, 12 point. The easiest way to establish the font in the Stationery and Fonts menu. Go to File, then Options, Mail, click on Stationery and Fonts button
Select the Font button for New Messages. Set the font to Montserrat, Font style to be Regular, and size to 12.
Repeat the above steps in the Replying or forwarding messages.
Step four: Setting up your mobile device
Due to the fact that all devices are so very different all email signatures must be in plain text. Lay it out exactly like your email signature on the computer.
Name, One Credential, | Job Title
Disability Determination Division, Vocational Rehabilitation, Services for the Blind and Visually Impaired, Financial Services, Management Services, Oklahoma School for the Blind, Oklahoma School for the Deaf | Office Name
Toll Free: 800-845-8476 | Ofc: 405-951-XXXX | Cell: 405-XXX-XXXX
Oklahoma.gov | www.okdrs.gov
Email Standards:
- Personal quotations or philosophical statements cannot be included as part of your signature. Your DRS signature is a direct representation of the agency’s viewpoint.
- Watermarked, colorful or photographic backgrounds are not permitted as they often make correspondence difficult to read and are not always compatible with other email programs.
- The font and size is Montserrat, 12 point. Decorative fonts are not to be used.
- Email address is not encouraged for the signature, as it is included in your email message.
- Avoid using a mailing address in the signature, as it is generally not needed and can be put in the body of the email when requested.
- When applicable, professional designations or certifications may be placed directly after your name. For example: John Doe, CPO. Limit one.
- Email is considered an external communication. Use only the DRS email logo in emails.
- Do not paste in extra signature items after your DRS signature.
If you have any further questions, don’t hesitate to ask by sending an email to [email protected].
DRS Communications Office